In this article we are getting to cover a quick introduction on hosting a website for free. One of the web hosting free sites we would like to suggest is Infinity Free web hosting and its features of “InfinityFree” plan. Then will know how to make an account on Infinity Free web hosting also will skills to line up a hosting account for our website within Infinity free web hosting account that we've created and then we'll install WordPress in it for free of charge and can also see the way to access WordPress website’s files and its associated database.
So basically, hosting a website for free on Infinity Free web hosting which is sponsored by a corporation called iFastNet which handles the premium hosting plans while the free plan is managed by Infinity Free web hosting itself. Let’s see a number of the features that Infinity Free web hosting provides in its “Infinity Free” plan. First of all, it provides Vista panel that helps you within the management of the online server and therefore the company seems to supply unlimited resources like unlimited webhosting, unlimited disc space, unlimited Databases and unlimited Bandwidth but here the term “unlimited” has some restrictions and Infinity Free keeps the proper to suspend your account anytime if there's an excessive amount of resources used. In “Infinity Free” plan you'd only get just 1 FTP account. and therefore the number of files you'll wear the server are up to 30,019. One other feature that Infinity Free provides in Vista Panel is “Softaculous Apps Installer” which may be wont to easily install different services like WordPress, Prestashop, Joomla and lots of more during a few clicks. On hosting a website for free Let's know "How to make an account on Infinity Free web hosting”. For that first of all let’s attend infinity free.net and there click on the button saying “Sign Up Now”. On the check in page first enter your email address then set a password for your account then confirm your Password, accept the terms of services and within the end verify that you simply aren't a robot by clickng there then click on “Create new account” button. Now it's saying that an activation email has been sent to your email address. So, let’s check the e-mail to verify your account. Open the verification email and click on on “Verify Email Address” link and with this your Infinity Free account has been created successfully. Now within the Infinity Free account we've to line up the hosting account from where we'll manage your website. Infinity Free allows you to make three hosting accounts which suggests you'll create three different website using one Infinity Free account. to make a hosting account click on “CreateAccount” button there.
Web hosting with cpanel
Firstly “Choose a website name”. If you've got a custom name, you'll use it by pointing the domain to the Infinity Free nameservers except for simplicity we'll select the subdomain option. There enter the name that you simply want to use for your website. Let’s keep it as "wphowknow" and from there select the domain extension which will come after your website name. So, now your website address are going to be "wphowknow.rf.gd". then click on “Search Domain” button. If the name is out there you'll be redirected to the second step where it'll invite the extra information. There set a label for your hosting account in order that once you are within the Infinity Free account you'll easily distinguish which hosting account related to which website. Account username are going to be generated automatically so leave it because it is and if you would like you'll set a password for the hosting account yourself or leave this field blank if you would like it to be generated automatically. we'll leave this field blank therefore the password are going to be generated automatically. Both the randomly generated username and password are going to be available within the client area that we'll see within the next step. After this verify that you simply aren't a robot and click on on “Create Account” button. And with this your hosting account has been created successfully and you'll see the notification that's indicating that your account has been created. Here it's giving us two options “View in Client Area” and “Open Control Panel” as we will access instrument panel from within the client area so we'll accompany this feature “View in Client Area”. Here you'll see the notification that's saying that it can take up to 72 hours for a few domains to start out working. So if your domain doesn't work right after the creation you'd need to await sometime for it to be functional. You can see the account details of your hosting account just like the username, label for the hosting account which will be changed anytime on “Edit Account”, most of the domain no need to worry about this it's an indoor identifier for Infinity Free, IP address of your hosting, hosting volume, status of the hosting; active means you're good to travel with the web site creation and eventually the password of your current hosting account. Similarly, you'll see the FTP details and MySQL details for your hosting from within the Client Area. The Vista panel provided by Infinity Free by clicking the “Control Panel” button. Here it's posing for the permissions to send emails to your email address that you simply have provided. If you select to click on “I Disapprove” you'll loose your account. So so as to avoid that click on “I Approve” button. And then it'll redirect you to the Vista panel. Now we are within the instrument panel of our hosting account from where we will manage various things associated with the server like Databases,domains and emails etc and on the proper side you'll see the stats of your account like what plan are you using, what percentage FTP accounts you currently have, MySQL databases, what proportion disc space are used, Inodes, bandwidth or daily hits are used.
Web hosting WordPress
Now WordPress is installed on your website. Check to go to the website. Here is the theme "Twenty Twenty" that you have successfully installed on WordPress and the website is running and use by default. Now to login to the WordPress admin area, type "wp-admin" in front of the website name in the URL and press enter. This is the admin login page of the WordPress website. Enter the username and password when installing WordPress. And click on the "Login" button. After successfully logging in, we are now in the Blog Dashboard area. Here you can find all the information about your blog website. For example, to see which themes are installed on the website and are currently active on your website, go to "Surat" under the "Surat" section, where you can see all the themes on your website. And if any things are currently active and you want to delete unused items, you can do it easily. To do this, select the theme you want to uninstall and click the "Delete" button in the lower right corner. It asks for confirmation. So click on "OK" here. Now that the content and all its files have been successfully deleted, the website has been successfully created. You can also install a new theme by clicking the "Add New" button here. This also applies to plugins. In the "Plugins" section you can see all the plugins installed on your website and you can easily activate, deactivate or remove the plugins of your choice from the Blog Dashboard and install new plugins by clicking "Add New". Can. Button here. Now let's see where your blog files are installed. For that go to cPanel again and find the "Files" section and click on "Online File Manager" below it and from there open the "htdocs" folder and this is the folder where all your blog files are installed and all the files and folders here are not the "wp-content" folder It's the same as any other WordPress website because it contains all your themes, plugins and media files. Therefore, open it. This folder "Theme" contains all your themes and their files and all plugins and their files are in the "Plugins" folder. And all the pictures and other files that you upload from your blog are in the "Upload" folder. It's a brief introduction to WordPress's files and folders and the actual contents of your website's posts, pages and themes and settings of plugins are saved in various tables in the database.
So, now let's see what database is linked to your blog website. Once again go to cPanel and find the "DATABASES" section and click on "phpMyAdmin" under the "DATABASES" section. This is the database associated with your WordPress website. Click on the "Connect Now" button and here you can see the various tables that are linked to your website and store different information depending on their functionality. Like this table "wphk_posts" stores data related to your posts and pages and this table forms "wphk_users" about the users of your blog website. So, all we have learned so far is "How to set up a WordPress website for free on Infinity Free web hosting and how to access its files and databases". If you have any problems installing WordPress, let us know in the comment section below and we will fix your problems.






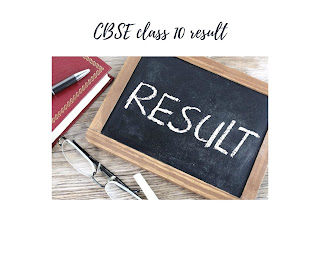
0 Please Share a Your Opinion.: