
In this article we are going to learn how to make Windows 10 bootable USB, using the Windows 10 Media Creation Tool. The first thing we've got to do is search for the Windows 10 Media Creation Tool on Google search. So, go to Google and just type Media Creation Tool. Now don't update it because that's going to update the version of Windows that is on this machine. Just download the tool and then run the Media Creation Tool yes this shouldn't take much more than a minute... and click Accept. It takes a little while to get things going and don't upgrade this PC, just upgrade additional PC's, so to create the installation media. click Next. It defaults to what you've currently got, if you want to change it you can turn off the recommended options and take your pick. Now just click to 'Next'. Now... you can download Windows 10 onto USB but... if anything goes wrong with the copy from the machine to the USB, you've got to start again.
So my advice would be to get the Windows 10 ISO file and then we can transfer ISO to USB when we've got the file choose the ISO file and click 'Next'. and then you've got to choose where you're going to store the file. Err, let's just rename that to Win 10 Pro and Save it and let it download and just as you think it's finished.. it verifies the download. and then click Finish. So if i navigate to that location and there's our Windows 10 ISO file. It's 4.1 GB so it will NOT fit on a 4GB memory stick. It needs to be a minimum of 8GB Now we've got the Windows 10 ISO file, we can delete the Windows 10 Media Creation Tool. Ok, so now we have the Windows 10 ISO file.. Now what ?
What is the ISO file? The Windows 10 ISO file is equivalent to an image of a Windows 10 CD-Rom. It's not just a case of copying the Windows 10 ISO file to the USB disk, as this would just show an ISO file being stored on the USB disk. It's the contents of the ISO file that actually needs to be extracted and written to the USB disk, which will make Windows 10 USB bootable. This also includes some files which are marked with attributes such as Hidden or System files, which make Windows 10 USB bootable. So technically, we could just open up the ISO file and drag the files to the USB disk and mess around with setting the attributes, but it's easier to use a 3rd party utility to automate this process. My personal preference is Rufus but i'm sure there are many others. So let's go back to Google and search for Rufus. R U F U S and there's the official website. It's a single executable file. It does not need to be installed, Now on the Rufus Portable version just click on it, once it's downloaded plug in a USB device. Okay, let's get rid of that AVG stuff. It's got to be a minimum of 8GB. This is a 16 GB drive. Err, click on Select and locate my Windows 10 ISO file, which was in documents Windows 10 Pro Open that.. and we're good to go. 'On the drive all data is destroyed" then Ok. That's it. We now have a Windows 10 USB boot drive.
Related Tags:
windows media creation tool
windows 10 bootable usb tool
create windows 10 bootable usb from iso
windows 10 usb/dvd download tool
windows 10 usb tool
media creation tool windows 7
windows 8.1 media creation tool
create windows 10 bootable usb on mac


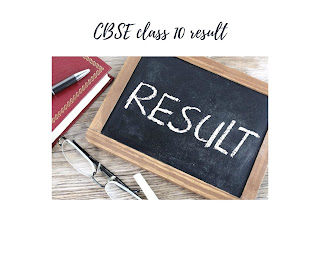
0 Please Share a Your Opinion.: